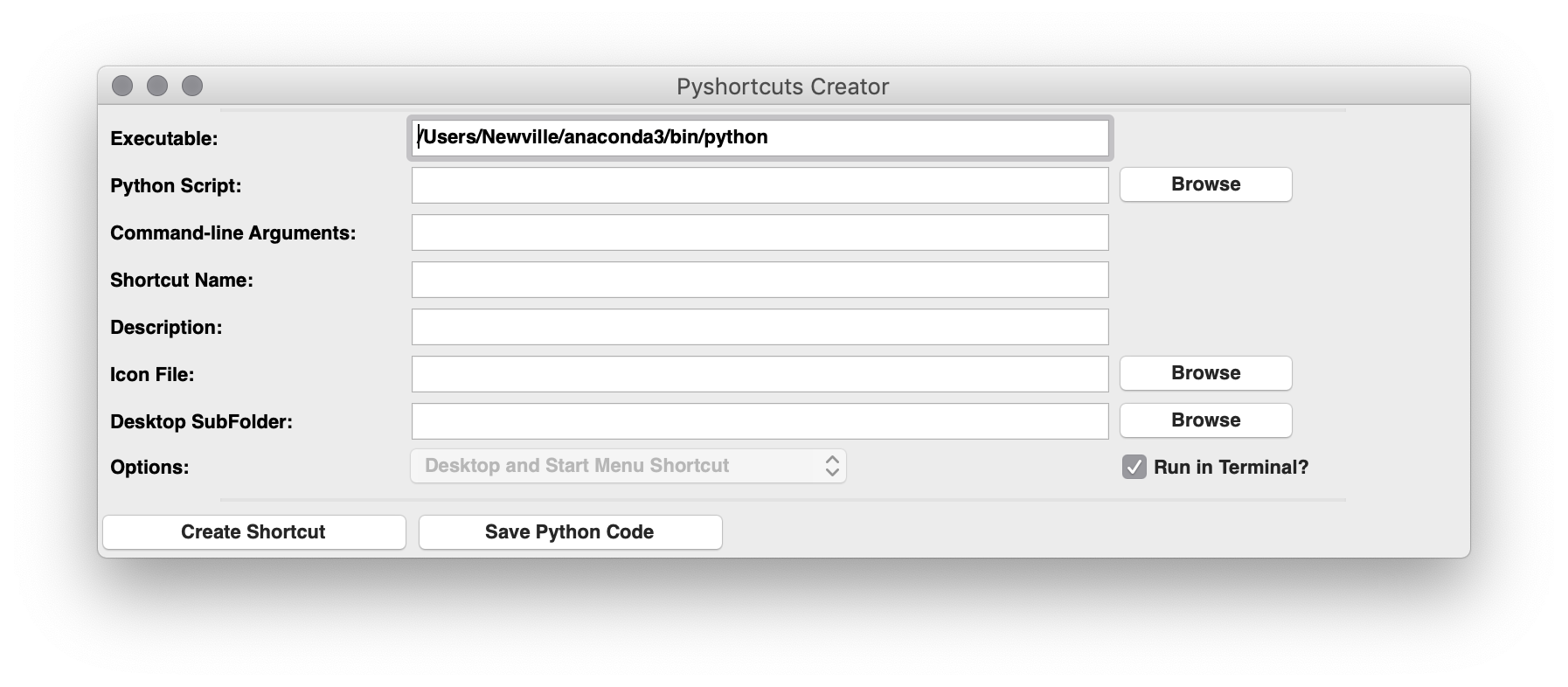The pyshortcut command-line program¶
Pyshortcuts installs a command-line program pyshortcut to build shortcuts. If wxPython is installed, this can also be used to launch a Graphical User Interface application for build shortcuts.
From a shell or Command window with PATH set to include python programs and scripts, a command to create a shortcut might look like:
~> pyshortcut -n MyApp -i /home/user/icons/myicon.icns /home/user/bin/myapp.py
To include command-line options for the script, put them in double quotes:
~> pyshortcut -n MyApp -i /home/user/icons/myicon.icns "/home/user/bin/myapp.py -t 10"
The pyshortcut command line program has a form of:
pyshortcut [-h] [-v] [-n NAME] [-i ICON] [-f FOLDER] [-e EXE] [-t] [-g] [-d] [-s] [-w] [scriptname]
where scriptname is the name of the script. To include arguments to that script, enclose the script name and arguments in quotes (double quotes on Windows).
There are several optional arguments:
-h, –help show help message and exit
-v, –version show program’s version number and exit
-n NAME, –name=NAME name for shortcut
-i ICON, –icon=ICON name of icon file
-f FOLDER, –folder=Folder subfolder on desktop to put icon
-e EXE, –executable EXE name of executable to use (python)
-t, –terminal run script in a Terminal Window [True]
-g, –gui run script as a GUI, with no Terminal Window [False]
-d,` –desktop` create desktop shortcut [True]
-s, –startmenu create Start Menu shortcut [True]
-w, –wxgui run GUI version of pyshortcut
-b, –bootstrap create a desktop shortcut to run GUI version of pyshortcut
Note that running in the Terminal is True by default, which means that each time the shortcut is used to launch the application, a new Terminal or Command window will be created for it. For many command-line applications, this is appropriate. The extra Terminal or Command window may be unwanted for some GUI applications, and can be disabled with the -g or –gui option.
The pyshortcut GUI¶
In addition to the pyshortcut command-line program, there is a small GUI application that provides a simple form to help the user browse for script and icons, and set options before creating a shortcut or generating an example Python script to create the shortcut.
This requires the wxPython package which can be installed using pip or conda but is not automatically installed when installing pyshortcuts. This application can be launched from the command line with:
~> pyshortcut --wxgui
which will show a form like
for building shortcuts.
Of course, that command might be the sort of command you might want to be able to launch by clicking on a desktop shortcut. We have just the tool for that! Doing:
~> pyshortcut --bootstrap
will create a desktop shortcut with an icon of a ladder that will launch the pyshortcut GUI. This essentially runs:
#!/usr/bin/env python
import os
import sys
from pyshortcuts import make_shortcut, platform
bindir = 'Scripts' if platform.startswith('win') else 'bin'
pyshortcut = os.path.normpath(os.path.join(sys.prefix, bindir, 'pyshortcut'))
scut = make_shortcut(f"{pyshortcut:s} --wxgui", name='PyShortcut', terminal=False)
The ladder icon was made by Left Martinez, and downloaded from (https://www.iconfinder.com/iconsets/free-construction-tools)
Note for running wxPython GUIs on macOS with Anaconda Python¶
If your application uses wxPython and you are running with Anaconda Python on macOS, you may experience problems that your application does not start. If you try to run your script from the command line, you may see the following error message:
~> python my_wxpython_app.py
This program needs access to the screen. Please run with a
Framework build of python, and only when you are logged in
on the main display of your Mac.
If you do see that, it can be fixed and your script run properly by adding:
import wx
wx.PyApp.IsDisplayAvailable = lambda _: True
in your script before running your starting the wxPython mainloop event handler.